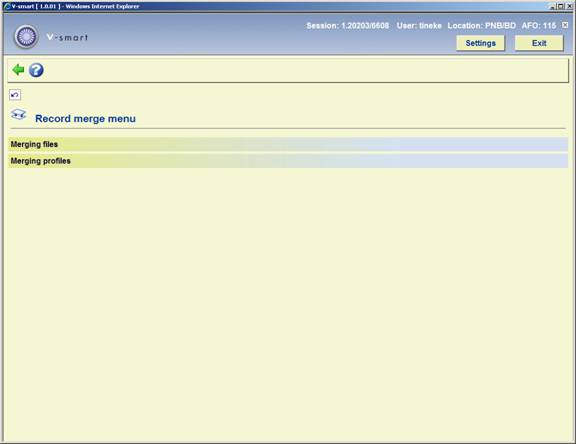
AFO 115 is used to merge records in various ways:
· based on files in AFO 114, when you have ticked the Use for merge box to make a matching file available when using AFO 115
· based on record selection, for instance via AFO 111
When you choose this AFO a menu is displayed:
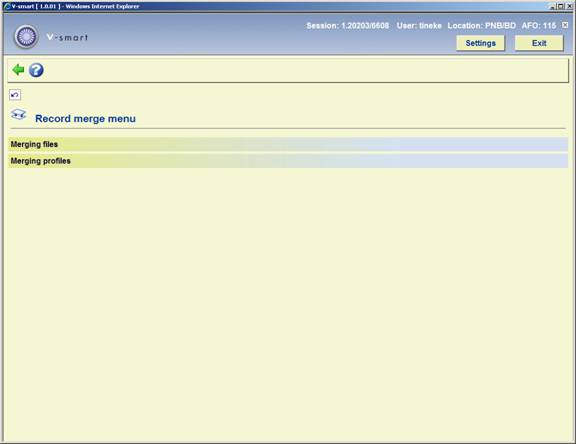
The two options are for:
· Merging files: view files created in AFO 114
· Merging profiles: create a merging profile that can be used to merge two records.
Both options are described in the following sections.
Merging records can be done in the following ways, within or outside AFO 115:
· A user retrieves two records in AFO 111 (or AFO 113) and decides to merge them.
· A user retrieves two records from a result list in AFO 111 (or AFO 113) and uses the Merge button to combine both titles.
· After creating a merge file the records are combined manually.
· An existing record is merged with an incoming new record (imported record).
After choosing this option, an input form will be displayed:

After choosing a file from the dropdown list, the contents of the file are shown:
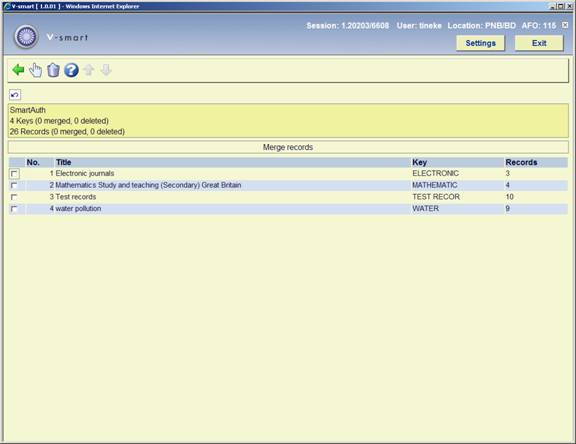
Title: The titles of the matching records
Key: The key created
Records: The number of matching records
: Select a line and then this option to delete the line.
: Select a line and then this option to display a list of the records:

: Choose two records and then this option to merge them. The record merge screen will be displayed:
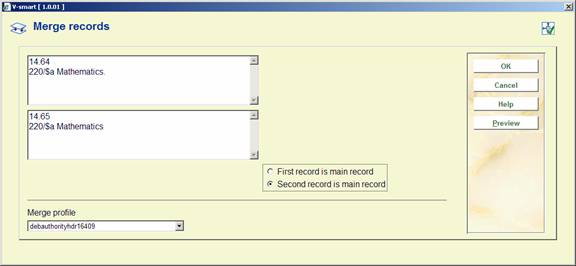
Select which of the two is the Main record. In this example we have record 22 and 23 and database 14. Usually a higher record number is the more recent one, so we decide to make the second one the main record. The contents of record 22 will be merged into record 23 and that one will remain. How this is done exactly is determined by the Merge profile you have chosen from the dropdown list. This profile is created via the other menu option of AFO 115.
Select the option to look at what the result of the merge action will be:
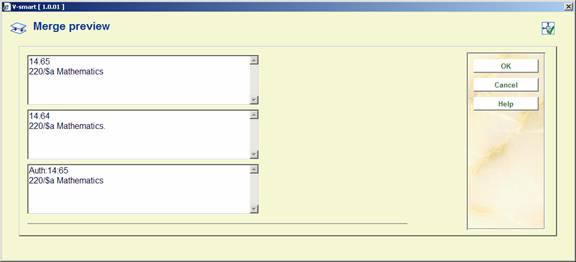
The merged record preview is displayed in the bottom display pane.
Note
When there are more than 2 identical records, you must treat them one by one. When there are three records, you first merge one with two and then the result of that with three.
The resultant record is called the main record, the record that is merged with it the merge record.
There are various ways to merge two records. The fields in these records are weighed one by one and can be processed in four ways:
· Overwrite - If the field exists in the merge record, then the equivalent field in the main record will be discarded and replaced (overwritten), by the field from the merge record.
· Discard - If the field exists in the merge record, then the merge record field will be discarded with the merge record. The equivalent field in the main record will be saved without changes. Discard is the default action for all fields without a specified merge profile rule.
· Add - If the field exists in the merge record, then the merge record field will be added to the main record, if the equivalent field does not yet exist in the main record.
· Combine - If the field exists in the merge record, then the merge record field will replace the equivalent field in the main record. If the field exists in the merge record without an equivalent field in the main record, then the merge record field will be added as new field to the main record. Note: when combining fields, the field contents are compared using the subfields specified in the Subfields for comparison field in the Merge profile rule window.
Note
Comparison of the fields is done based on their contents.
For some actions a comparison of field content must be made. For this you can specify which subfields must be compared. The fields for comparison are normalised first (converted to uppercase and stripped of punctuation).
Fields will not be added when a field is not repeatable or when the maximum number permitted has been reached.
When you select this menu option an overview screen with profiles already defined will be displayed:
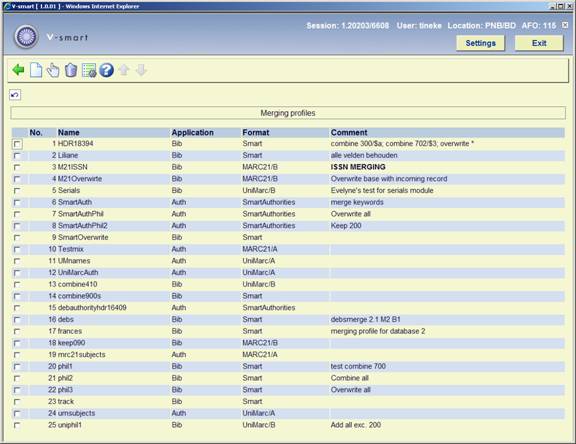
: Select this option to add a new profile. See section 115.3.1.
: Select a line and then this option to modify the rules. See section 115.3.1.
: Select a line and then this option to delete it.
: Select a line and then this option to add, delete or modify the comments for this profile.
: Select this option to add a new profile. An input form is displayed:

Give the profile a name, choose the correct format from the dropdown list and optionally add comments.
After filing this, you must select the new profile from the overview list to start adding rules to it:

: Select a rule and then this option to modify its properties. See section 115.3.2.
: Select a rule and then this option to delete it.
: Select this option to add a new rule. An input form will be displayed:

· Select a field number from the dropdown list. An asterisk means the rule applies to all fields.
· Then choose an action (see the introduction to section 115.3 for an explanation of action types).
· If you have specified a field number, you must specify the subfields that need to be compared.
Example

In this example you see a simple profile. All fields (denoted by the *) except 630 (listed separately with its own rule) will be added. So all fields of the merge record except 630 will overwrite the corresponding fields in the main record. Field 630 will be added to the main record.
For ease of creating a profile you determine the common factor and denote this with an asterisk. The add the fields for which you make an exception, because they must be treated differently.